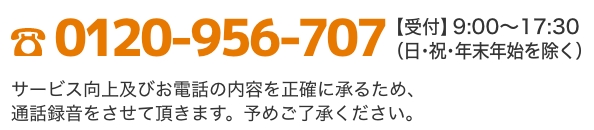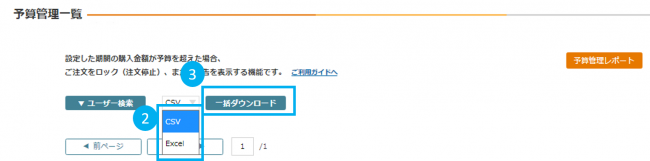予算設定とは、設定した期間の購入金額が予算を超えた場合、ご注文をロック(注文停止)、または警告を表示する機能です。
予算金額は、ユーザーコードごと(部署ごと)の設定ができます。
※予算表示金額は税抜金額です。
※予算はご注文時に消化となります。
※代表法人を設定されているスーパー管理者の場合、ユーザーコード選択の画面が表示されます。
メンテナンスを行いたいユーザーコード(部署)を選択(「設定」をクリック)してください。
≪Index≫
・設定内容
・設定方法
・予算設定状況
・残予算金額の確認方法
・説明動画
◆設定内容
●予算管理方式
・月額方式 :1か月単位での予算管理です。
・期間設定方式 :任意の期間(2~12ヶ月)による予算管理です。起点となる月度と期間を設定します。
例)4月1日から半年単位の場合・・・起点月→「4」、(サイクル)→「6」ヶ月単位
●予算金額
税抜金額の予算額を設定します。
●予算を越えた場合
・注文都度ワーニング(警告)を出す。
…累計注文額が予算金額を超えた場合、カートで注文確認へ進む際にワーニングメッセージが表示されます。
※予算を超えた場合に承認発注の対象とすることも可能です。
当項目「予算を超えた場合」を「注文都度アラートを出す」に設定した上で、 [承認発注]設定画面で「予算がxxxxx円を超過した場合」を承認条件に設定してください。
・注文をロックする。(注文できないようにする)
…累積注文額が予算金額を超えた場合、注文ができないようロックがかかります。
◆設定方法
STEP1: 「マイページ」から「予算設定」をクリックします。
※スーパー管理者の場合は、設定するユーザーコード(部署)を選択(「設定」ボタンをクリック)します。
STEP2: 「予算管理方式」「予算金額」「予算を超えた場合」の条件を設定します。
STEP3: 「登録する」をクリックし、設定内容を確認後、「確認完了」ボタンをクリックします。
※登録・設定内容の変更は次回ログイン時より反映されます。
◆予算設定状況
①「マイページ」から「予算設定」をクリックします。
②出力形式(CSV/Excel)をプルダウンから選択します。
③「一括ダウンロード」ボタンをクリックします。
◆残予算金額の確認方法
①「マイページ」から「予算設定」をクリックします。
②「予算管理レポート」ボタンをクリックします。

◆説明動画
※動画はsmartofficeの画面ですがスマートガバメントでも同様の操作でお使いいただけます。
【予算設定について】