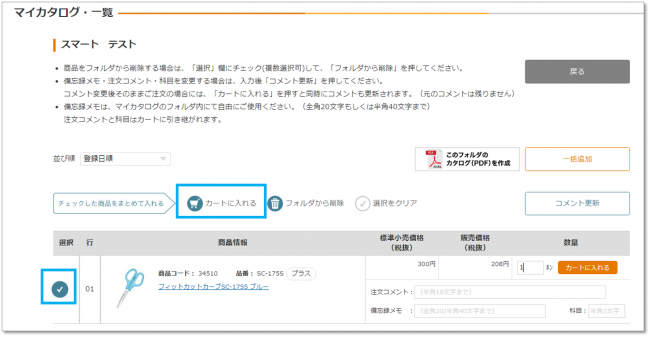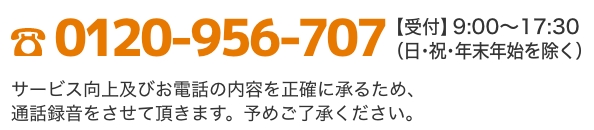いつも購入する商品や企業・部署全体で購入する商品を管理したい場合などに、
商品をマイカタログに登録しておくことで簡単に注文することができます。
また、マイカタログに登録した商品のみを購入したい等の購買ルールを設定することもできます。
▼マイカタログ内イメージ図
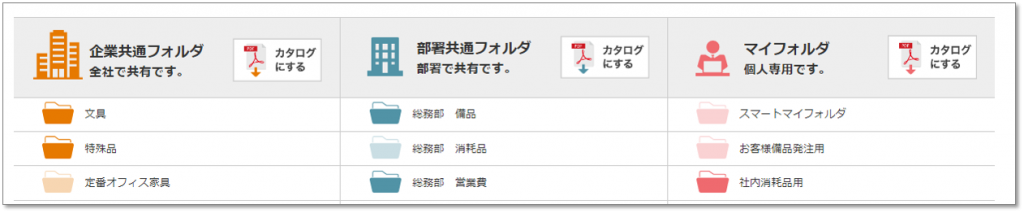
※フォルダ内に商品が登録されていない場合に、アイコンが薄く表示されます。
≪Index≫
- マイカタログの種類
- マイカタログへの追加方法
<検索結果一覧・商品詳細ページ・注文履歴・お気に入りからの追加方法>
<商品コードが分かる商品の一括追加方法> - マイカタログの編集方法
- マイカタログから商品を注文する方法
◆マイカタログの種類
※代表法人コードについてはこちら
◆マイカタログへの追加方法
<検索結果一覧・商品詳細ページ・注文履歴・お気に入りからの追加方法>
STEP1: smartoffice Webトップページ(https://www.smartoffice.jp)よりログインします
※スマートガバメントの場合は(https://www.smartoffice.jp/sg.do)よりログインします
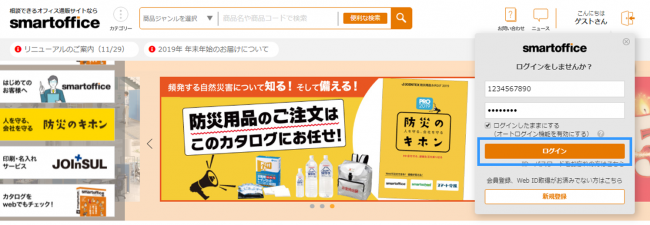
STEP2: マイカタログに登録したい商品を選択します
マイカタログに登録したい商品を選択します。
商品の選択方法はいくつかあります。
1)検索結果一覧から
2)商品詳細ページから
3)注文履歴から
4)お気に入りから
1)検索結果一覧から
検索結果の右側に「マイカタログ」のボタンが表示されます。
※検索結果一覧についてはこちら
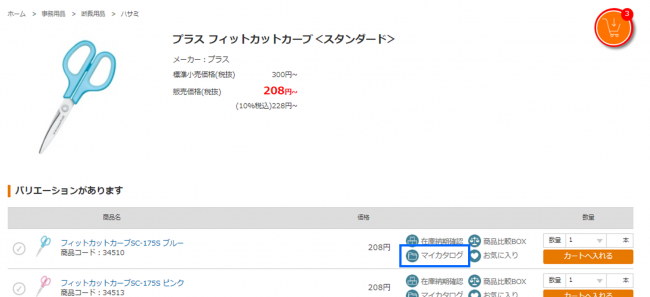
「商品コード単位で表示する」にチェックを入れている場合や、
グルーピングされる関連商品が存在しない場合は、
(︙)をクリックすると「マイカタログ」のボタンが表示されます。
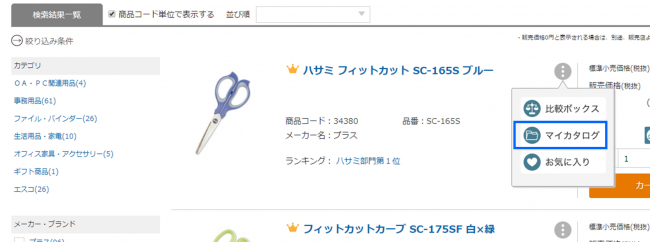
2)商品詳細ページから
ログインした状態で商品詳細情報を確認すると「マイカタログ」のボタンが表示されます。
※商品詳細情報についてはこちら
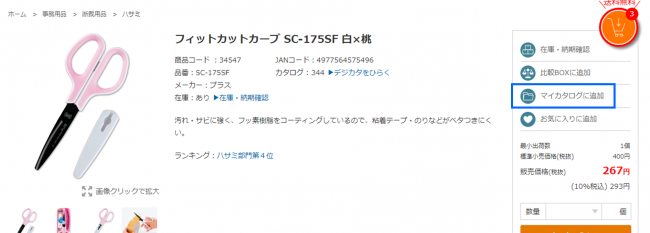
3)注文履歴から
以前注文した商品の履歴からマイカタログに商品を追加することができます。
※注文履歴についてはこちら
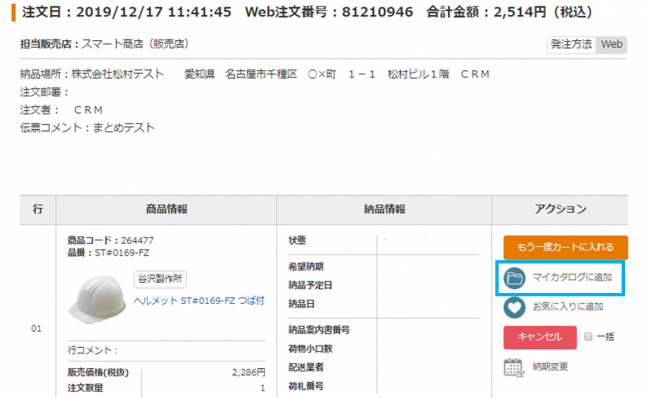
4)お気に入りから
お気に入り画面からマイカタログに商品を追加することができます。
※お気に入りについてはこちら
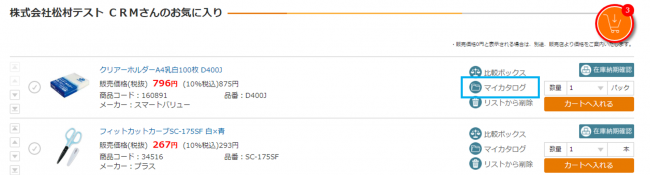
STEP3: マイカタログのフォルダを選択して商品を登録します
新しいフォルダを作成する場合は、名称未設定のフォルダを選択してフォルダ名を設定します。
フォルダ名を設定すると、設定したフォルダの中に選択した商品が登録されます。
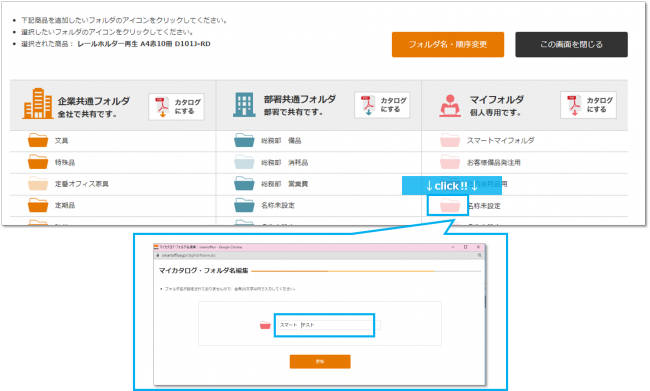
<商品コードが分かる商品の一括追加方法>
STEP1: smartoffice Webトップページ(https://www.smartoffice.jp)よりログインします
※スマートガバメントの場合は(https://www.smartoffice.jp/sg.do)よりログインします
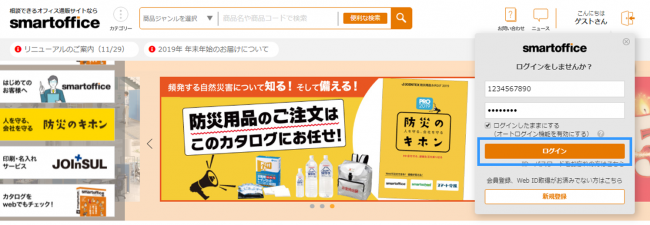
STEP2: トップページ右上の「マイカタ」アイコンをクリックします

STEP3: 商品を追加したいファルダを選択し、クリックします
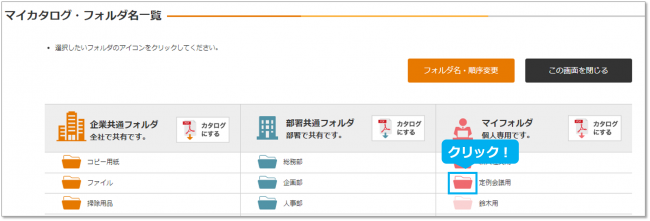
STEP4: 「一括追加」をクリックします
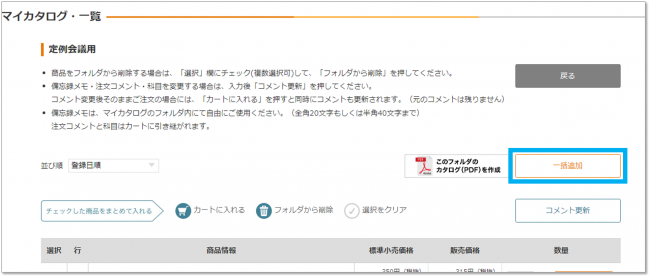
STEP5:追加したい商品の商品コードを入力し、「一括追加」をクリックします
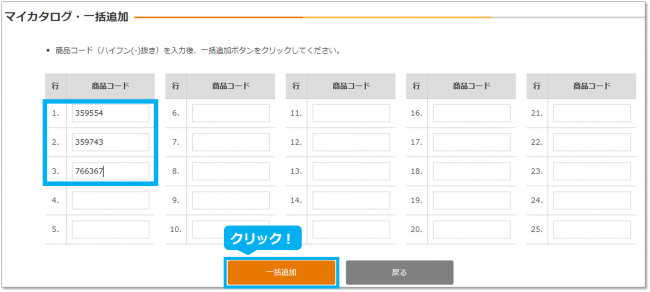
◆マイカタログの編集方法
■フォルダ名を編集する
フォルダの名称は自由に設定できます。(「筆記具類」、「エコ対応商品」等)
フォルダの名前を変更したい場合は「フォルダ名・順序変更」ボタンをクリックしてください。
■フォルダの表示順を編集する
・フォルダをクリックすると商品一覧が表示されます。1つのフォルダには最大199アイテムの商品が登録できます。
・フォルダ内の商品一覧はマイカタログに登録した日時順に並んでいます。
・並び替えをしたい場合には並び順(登録日順、メーカー順、標準小売価格の安い順、商品名順、備忘録メモ順)を選択し、
「並べ替え」ボタンをクリックしてください。
※備忘録メモ順は先頭の文字から比較して小さい順に並びます。
(フォルダ内の商品数が多い場合は、001~199の番号を入力ください)
■フォルダ内から商品を削除する
商品をフォルダから削除する場合は、「選択」欄をチェックし、「フォルダから削除」ボタンをクリックしてください。
「選択」欄は、複数行選択することができます。
■フォルダ内の備忘録を編集する
「備忘録メモ」は、マイカタログのフォルダ内にて自由にコメントとして使用できます。
「行コメント」と「科目」はカートに引き継がれます。入力後に「コメント更新」をクリックすると内容が更新されます。
※半角英数カナ18文字まで
≪使用例≫
①備忘録メモに半角数字で入力します。
②「コメント更新」をクリックすると、備忘録メモに登録が完了します。
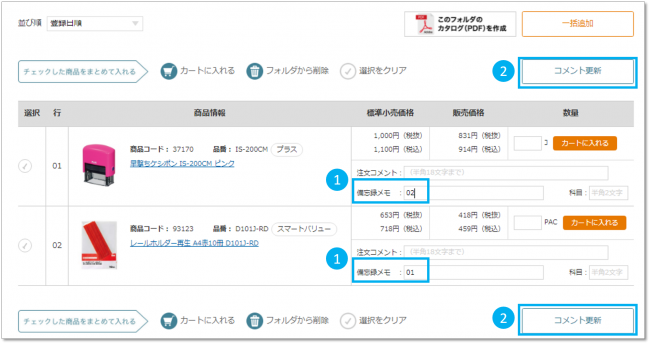
③並び順を「備忘録メモ順」に変更すると、備忘録メモ順に並び替わります。
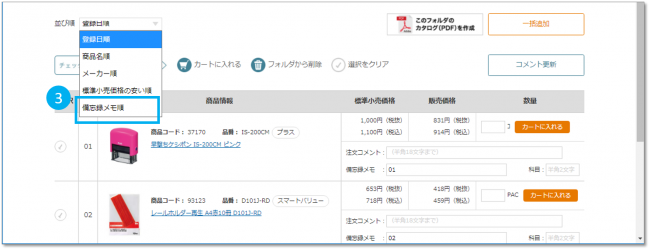
◆マイカタログから商品を注文する方法
注文したい商品の選択欄にチェック(複数選択可)を入れて「カートに入れる」をクリックします。